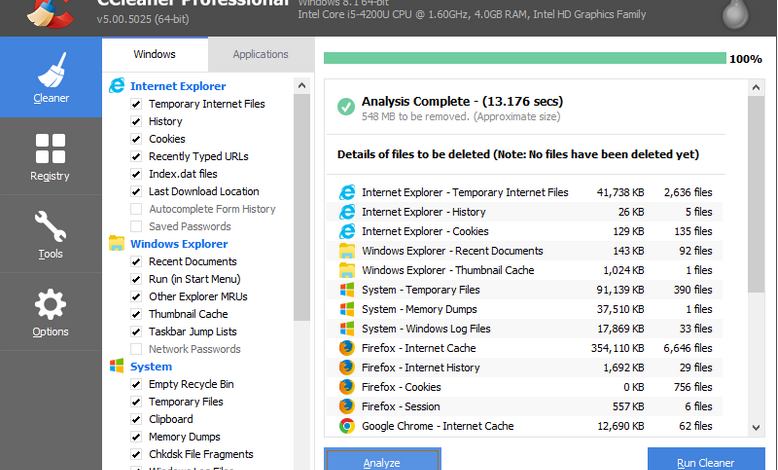
How to Find and Remove Duplicate Files on Windows, Duplicate files are indeed the real misery. They not only use up a lot of disk space but also rummage the whole drive set. This, in turn, makes your PC sluggish and makes it highly cumbersome to spot the appropriate version of a particular file. You usually get confused if you have updated the original file or the duplicate one, isn’t it?
So, why don’t we make use of a program named CCleaner that is absolutely free and is available on a lot of computers in a pre-installed form? That’s right. CCleaner is a program that you can find in almost all the PCs that assists you in achieving advanced research and eliminating any such file that is the source of undesired mess. Even more exciting is the fact that there is absolutely no reason to install any Pro version to delete these files. Basically, any version will be compatible with this.
So, let us have a look at the steps to remove duplicate files on Windows.
- Open the CCleaner.
- In the left sidebar of the CCleaner program, select the “Tools” option.
- In this option, you can look for “Duplicate Finder” choice.
- Once you click the “Duplicate Finder” option, you can proceed with scanning various default files. However, you can also choose among various choices, such as searching by name or by size or by content, or more. You can also select among system files, or read-only files, or zero byte files, or more.
- You can include a particular drive or a specific folder you are looking to scan and exclude some according to your choice.
- Now that you are satisfied with your selected options, select the “Search” button to initiate the scanning for duplicate files.
- After you are provided with the search options, meticulously choose the files that you are intending to remove. You have to be very careful with this as once you choose the files and remove them, they cannot be restored back.
- After selecting the desired files, you can click on the “Delete Selected” button to conclude the removal of duplicate files on Windows.
Now that you have a detailed idea about the complete process to remove duplicate files on Windows without the need of installing any new program or going pro, don’t you think this is something worth trying? Once you have tried, do let us know what you think about this.
